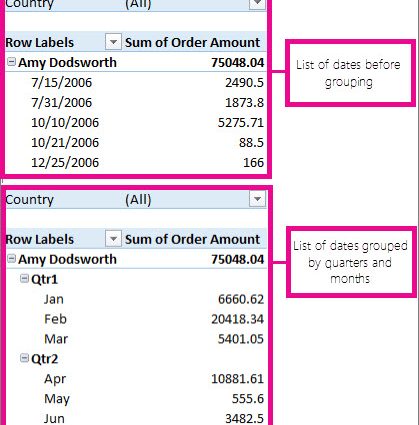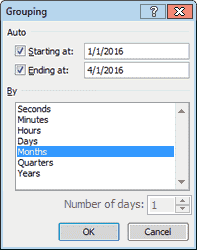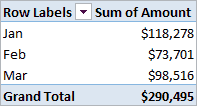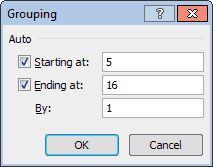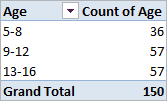多くの場合、行または列の見出しごとにピボット テーブルをグループ化する必要があります。 数値の場合、Excel はこれを自動的に行うことができます (日付と時刻を含む)。 以下に例を示します。
例 1: 日付によるピボット テーブルのグループ化
2016 年の第 XNUMX 四半期の各日の売上データを表示するピボットテーブル (下の画像のように) を作成したとします。
売上データを月ごとにグループ化する場合は、次のようにできます。
- ピボット テーブルの左側の列 (日付の列) を右クリックし、コマンドを選択します。 グループ (グループ)。 ダイアログボックスが表示されます グループ化 日付の (グループ化)。

- 選択 ヶ月 (月)を押して OK. 以下のピボット テーブルに示すように、テーブル データは月ごとにグループ化されます。

例 2: 範囲によるピボットテーブルのグループ化
150 人の子供のリストを年齢別にグループ化するピボットテーブル (下の画像のように) を作成したとします。 グループは5歳から16歳までの年齢で分けられます。
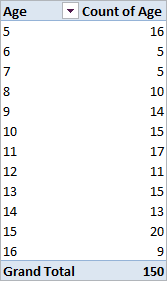
さらに進んで、年齢層を 5 ~ 8 歳、9 ~ 12 歳、13 ~ 16 歳のカテゴリにまとめる場合は、次のようにします。
- ピボット テーブルの左側の列 (年齢の列) を右クリックし、コマンドを選択します。 グループ (グループ)。 ダイアログボックスが表示されます グループ化 (グループ化) 数値の場合。 Excelはフィールドに自動的に入力します Since (開始時刻) и On (Ending At) 初期データの最小値と最大値 (この例では 5 と 16)。

- 年齢グループを 4 歳のカテゴリにまとめたいので、フィールドで 段差あり (By) 値を入力します。 4. をクリックします。 OK.したがって、年齢グループは、5 ~ 8 歳から始まり、4 歳ごとにカテゴリにグループ化されます。 結果は次のような表です。

ピボット テーブルのグループを解除する方法
ピボット テーブルで値のグループ化を解除するには:
- ピボット テーブルの左側の列 (グループ化された値を含む列) を右クリックします。
- 表示されるメニューで、をクリックします グループ解除 (グループ解除)。
ピボットテーブルでグループ化する際のよくある間違い
ピボット テーブルでグループ化する際のエラー: 選択したオブジェクトをグループに結合できません (その選択をグループ化することはできません)。
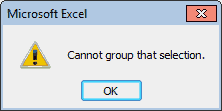
ピボット テーブルでグループ化しようとすると、コマンドが グループ メニューの (グループ) がアクティブでない、またはエラー メッセージ ボックスが表示される 選択したオブジェクトをグループに結合できません (その選択をグループ化することはできません)。 これは、ソース テーブルのデータ列に数値以外の値またはエラーが含まれているために最も頻繁に発生します。 これを修正するには、数値以外の値の代わりに数値または日付を挿入する必要があります。
次に、ピボット テーブルを右クリックし、 更新して保存 (リフレッシュ)。 ピボットテーブルのデータが更新され、行または列のグループ化が利用できるようになります。